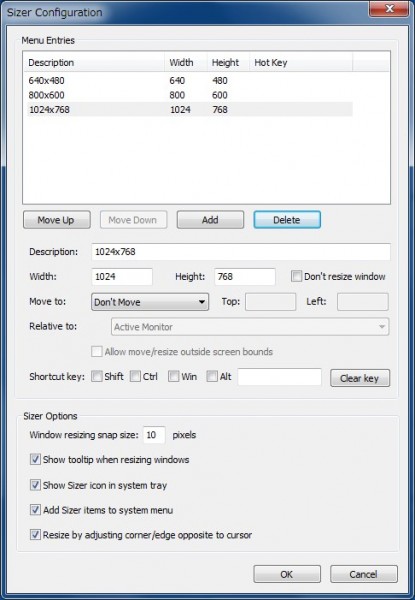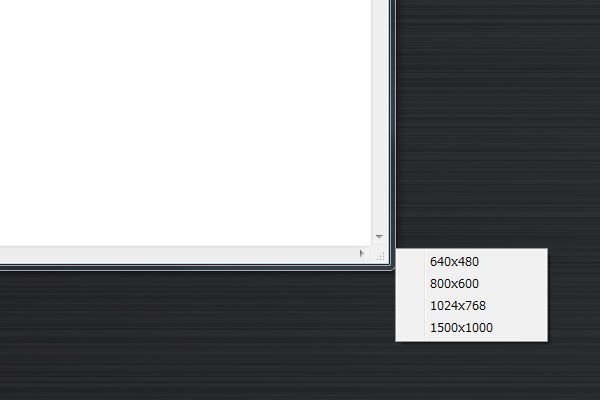
インストールするとウィンドウの機能として組み込まれる(シェルエクステンション)ので、ウィンドウの端を右クリックしてあらかじめ指定しておいたサイズを選ぶことでウィンドウの大きさや位置を一瞬で変更できます。
※他のツールも組み合わせて効率よくいろいろなキャプチャを取る記事をまとめました。(2018/02/01)
| ソフトウェアカテゴリ | 開発ツール、デスクトップツール |
|---|---|
| ホームページ(ダウンロード) | http://www.brianapps.net/sizer/ |
| ライセンス | フリーソフト |
| プラットフォーム | Windows |
| 言語 | 英語(日本語化パッチ有) |
| 最終更新 | 2017年8月 sizer4_dev562 |
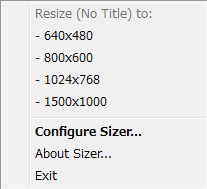
設定画面を出すには、タスクバーの通知領域(デスクトップの右下)のアイコンをクリックするか、システムメニュー(ウィンドウの上端)をクリックして、「Configure Sizer」を選びます。
Webサイトの任意のデスクトップサイズ環境でのブラウザプレビュー時に便利です。またキャプチャー時にサイズ指定して、GreenshotやSnapCrabなどのキャプチャーソフトから「ウィンドウをキャプチャ」すれば一瞬できれいなキャプチャが撮れます。キャプチャをたくさん取るなら、必須のツールだと思います。
以下は設定画面です
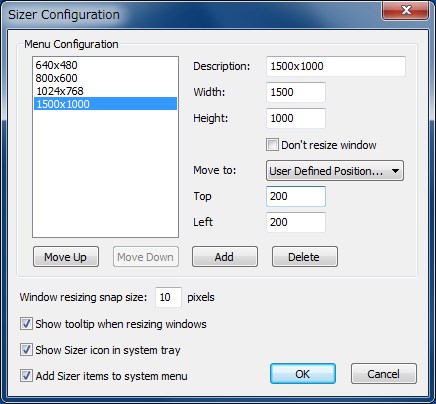
「Menu Configuration」に設定済みのリストが表示され選択できます。これがそのままクリック時のメニューとなります。
- Description
- メニュー上での表示名です。
- Width, Height
- 幅と高さです。
- Don’t resize window
- リサイズしません、移動のみしたいときはチェックします。
- Move to
- どこに移動するか指定します。左上、真ん中などや、「User Defined Position」 (ユーザー定義)も選べます。
- Top, Left
- 上の設定で「Use Defined Position」 を選んだ時に、デスクトップ左上からの距離を指定します。
- Move Up, Move Down, Add, Delete
- 設定済みのリストを選んで、順番の入れ替え、追加、削除をします。
- Window resizing snap size … pixels
- ウィンドウをドラッグしてリサイズするときにCtrlを押しながらドラッグすると上記で設定したピクセル量ずつリサイズされます。
- Show Sizer icon in system tray
- タスクバーの通知領域にアイコンを表示するかしないかを設定します。
- Add Sizer items to system menu
- システムメニューにSizerのメニューを表示するかしないかを設定します。
新しいバージョンが開発中のようです。64bit公式対応(試した環境では現バージョンでも64bit環境で動いています)、ショートカットキーの追加、ポータブル化(exeファイルのみで動く)、マルチモニター対応などの新機能があります。(テスト環境では、Firefoxと相性が悪いようでした 2013/08/03時点) 下の画像がv3.4の設定画面になります。