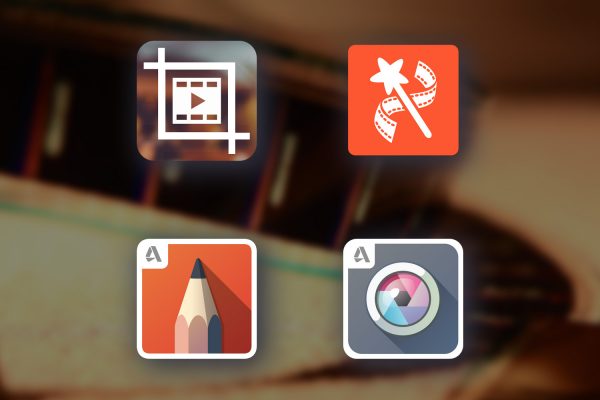
皆さんはスマホとパソコンどちらの方がよく使いますか?僕は仕事がらパソコンにずっと向かってることが多いので、スマホよりもパソコンで何でもしようとするタイプです。最近インスタを始めたんですが、インスタってスマホからしかアップロードできないんですよね・・・。(今更!) 画像や動画はしっかり編集してアップしたいので、スマホで画像や動画編集をできるアプリを今更ながら探しました。よさげな感じに落ち着いたので、選んだアプリと使い方を紹介します。
まず、やりたいことは以下の点。
- InstagramやTwitterでの投稿に適した正方形の動画が編集できる。
- 動画のカット、複数の動画の結合、画質調整、BGM挿入などの基本的な編集ができる。
- 動画に透かしを入れることができる
3番目の透かしを入れる理由は、転載対策です。これまでに何度もブログの画像をインテリアや不動産系サイトなどにパクられてるので、透かしを入れて、自分の写真であることをささやかながら主張しときます。
いくつかアプリを試してみて、上記の条件を満たしつつ、一番使いやすいものを選びました。ちなみに他に使ってみたアプリの一覧も載せておきます。
動画編集で他に試してみたアプリ
- Inshot
- KineMaster ※高機能だけど正方形の動画が作れない
- VivaVideo
- AndroVid
- VivaVideo
画像編集で他に試してみたアプリ
- Photoshop Express
- Aviary
SNSに適した高度な動画編集をスマホでする方法
今回使用したアプリで作成した動画はこちら、帰省した時にうどんを打ってみた様子です。 ※音が出ます
動画編集に選んだアプリは以下の2つです。
- Video Crop
- VideoShow
Video Cropで正方形の動画を作る
Video Cropは任意のサイズで動画の切り抜きができるアプリです。長さのカットもできます。インスタ用の動画を作るのに「1:1」に設定して切り抜きます。
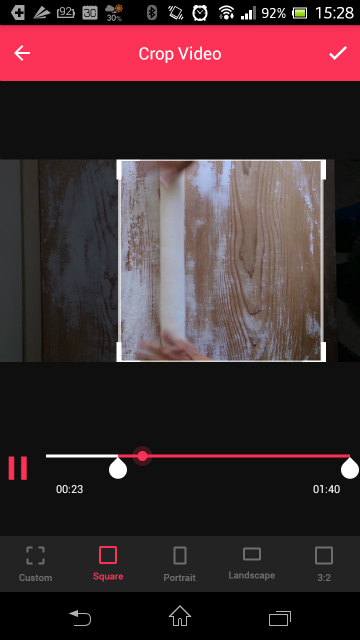
まず起動後の画面で、右下の「+」ボタンから「Select Gallery」か「Select Video」をタップして切り抜きたい動画を選びます。動画が読み込まれると上の画面のように、切り抜きの枠を動かすことができるので、正方形にしたい場合「Square」を選択し、位置を調整します。バーをスライドすることで、動画のカットもできます。再生しながら確認したら、右上のチェックボタンをクリックして、動画の書き出しを行います。
VideoShowで動画編集。1.クリップの選択
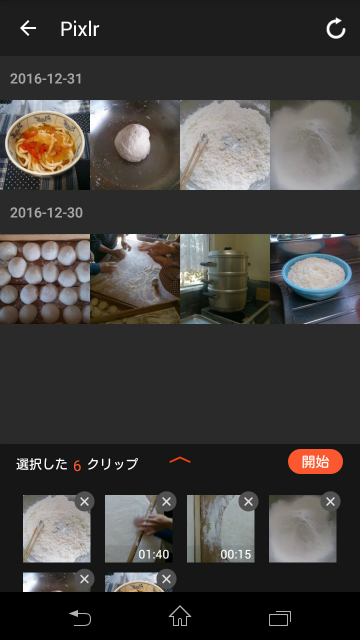
VideoShowは定番の高機能動画編集アプリです。まず使用する動画や画像を選択していきます。ここでVideo Cropで「1:1」に切り抜いた動画や画像を選択していきます。(長押しするとプレビュー再生ができる。) 選択したクリップが下側にリストアップされて行きますが、この順番で動画編集に移るので、長押しドラッグで移動して順番を調整しておきます。
2.クリップの編集-カットや回転、ズーム、速度の変更
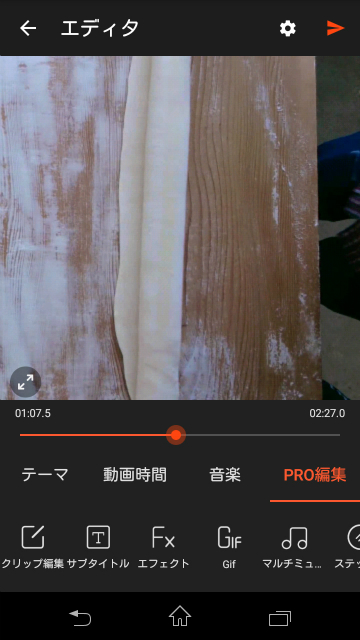
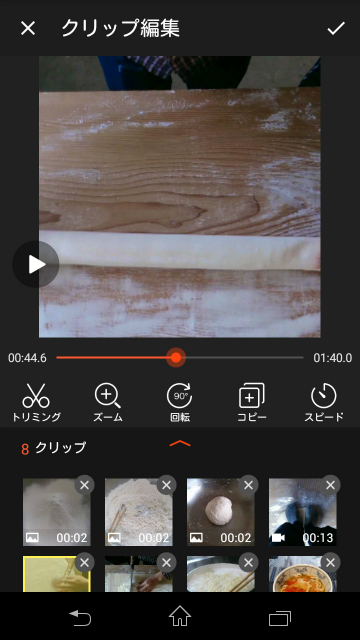
まず、基本的な編集として動画のカットを行います。メニューの「Pro編集」から、「クリップ編集」をタップ、「トリミング」を選択して各クリップを必要な長さだけに切り出していきます。他にも、回転、ズーム、スロー、倍速などの編集もできます。編集が終わったら右上のチェックボタンをクリックします
3.透かし画像の埋め込み
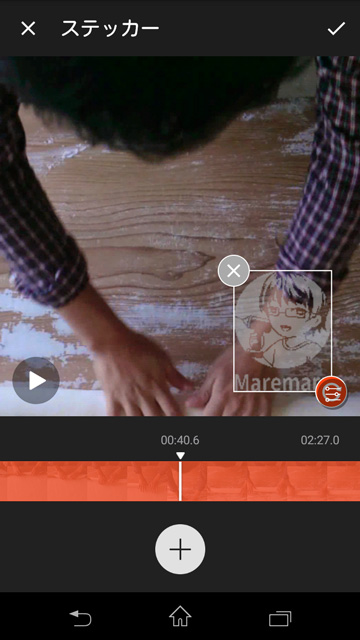
透かし画像の埋め込みを行います。メニューの「Pro編集」から、「ステッカー」をタップ、「+」ボタンタップして、あらかじめ用意しておいた透過png画像を選択します。画像が読み込まれると、位置の調整と、枠の右下をドラッグすることで大きさも変更できます。
4.トランジションの設定
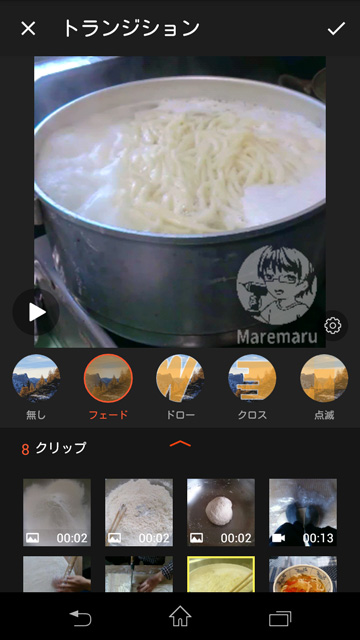
トランジションを設定します。トランジションとは、クリップとクリップの繋ぎの部分の動きのことで、一番基本的なのは、徐々に明るくなるタイプ(フェード)です。クリップごとに、最初の出だしのトランジションを設定することができます。
5.音の編集、BGMの追加
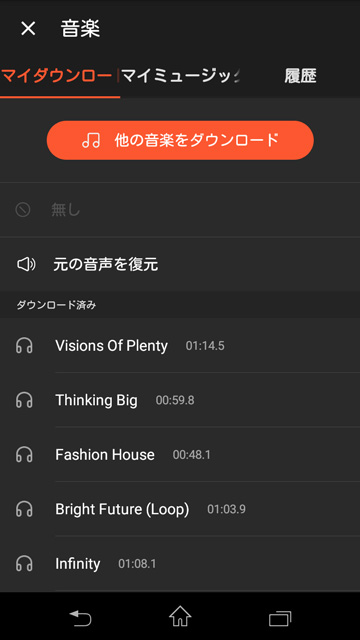
「音楽」のところからタップして音楽を追加すると、BGMの追加を行うことができます。あらかじめいくつか用意されていますしダウンロードもできるので、お手軽に高品質な動画にしてくれます。もちろん自分で用意した音楽を選ぶこともできます。元の音声の削除⇔復元もここで行います。
動画の途中で音楽を変えたいという時は、「PRO編集」のマルチミュージックを使います。動画のどの部分に、選んだ音楽を入れるかを設定することができます。
その他の機能
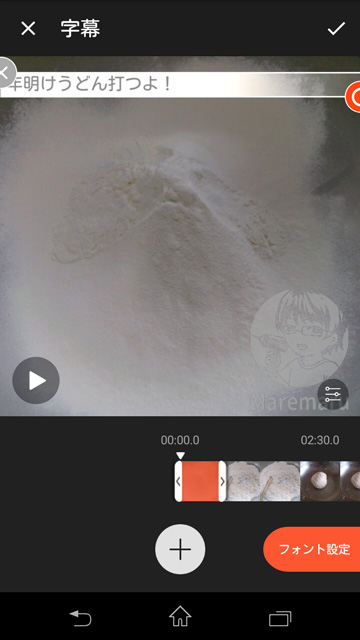
ほかにも、字幕を入れたり

手書きの線を書き入れたりできます。
途中でエフェクト(雷の動画をかけあわせたり)を入れたりだとか、アフレコなんかもできるので動画編集に必要な機能は十分にそろっています!
SNSに適した高度な画像編集をスマホでする方法
続いて、インスタなどにアップするときの画像編集です。画像編集に選んだアプリは以下の2つ
- Autodesk Pixlr
- Audodesk sketch
Autodesk Pixlrで画像の切り抜く
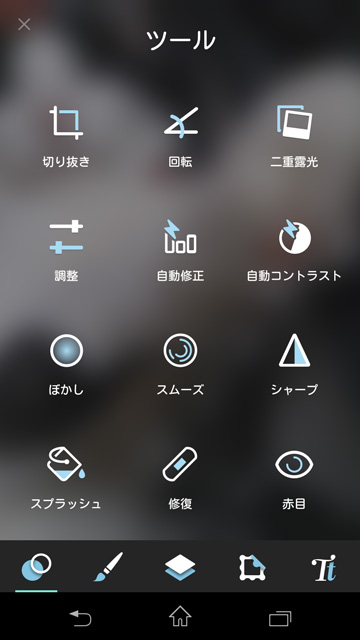
Autodesk Pixlrはスマホの画像編集では評判のアプリです。起動したら「写真」をタップして、編集する写真を選択します。
下側に5つアイコンが並んでいて、1番左が「ツール」になり上の画像ように、基本的な編集機能が用意されています。
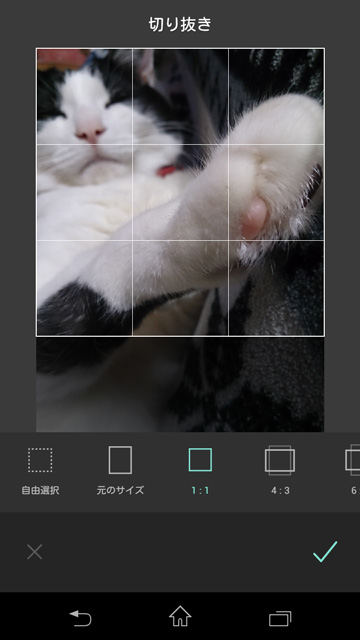
「切り抜き」を選択して、画像を正方形に切り抜きます。Video Cropの時のように簡単に切り抜けます。
PIXLRの基本的なツールと、たくさんあるフィルタ加工
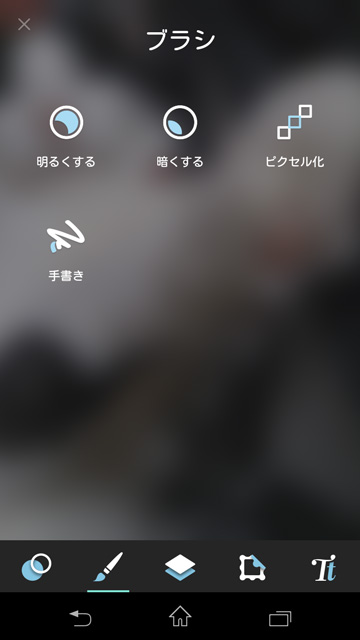
ブラシ機能では、上から手書きで線を描いたり、なぞったところの色合いを変えたりできます。
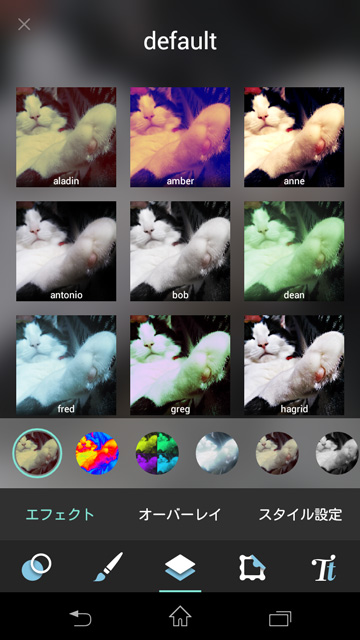
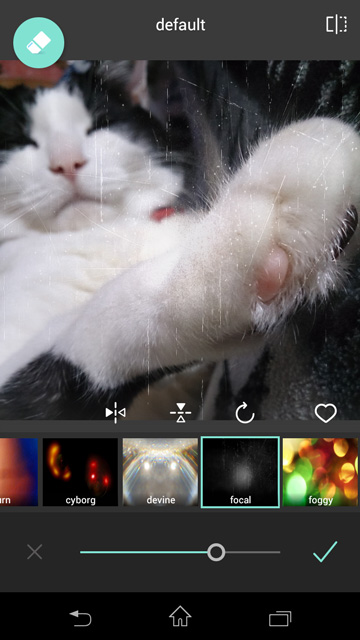
真ん中のアイコンメニューの中では様々なエフェクトが用意されています。
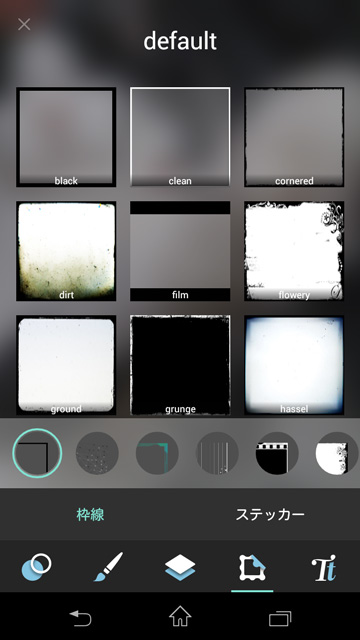
右から2番目のアイコンメニューの中ではフレーム(枠)とステッカーが用意されています。
一番右では、文字の埋め込みができます。。
Autodesk Sketchを使って編集-画像のインポート
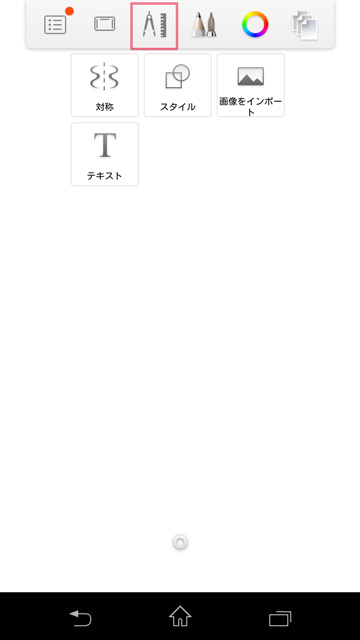
Autodesk PIXLRだけではレイヤーを使った透かしの埋め込みができなかったので、Autodesk Sketchというアプリを使います。まず、「画像をインポート」から、画像を選択します。
レイヤーの追加と透かし画像の埋め込み
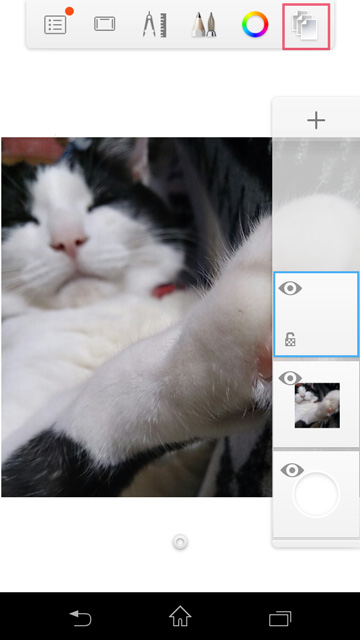
一番右端のアイコンメニューをタップして、レイヤー一覧を表示させ、一番上の「+」ボタンをタップしてレイヤーを追加します。

最初の画像を埋め込んだ時と同じように、あらかじめ用意した透過pngの埋め込み画像を選択して、読み込めばエクスポートして完成です。
動画編集って本来かなり技術が必要だったり、処理も重いので、スマホでうまくできるか不安でしたが、かなり昔のスマホでも望み通りの編集ができたのでもっとスマホ使わないと・・・と思いました。みなさんもスマホでの画像や動画編集、こんな風に使っているとかこんないいアプリがあるよ!などコメントいただけると嬉しいです





