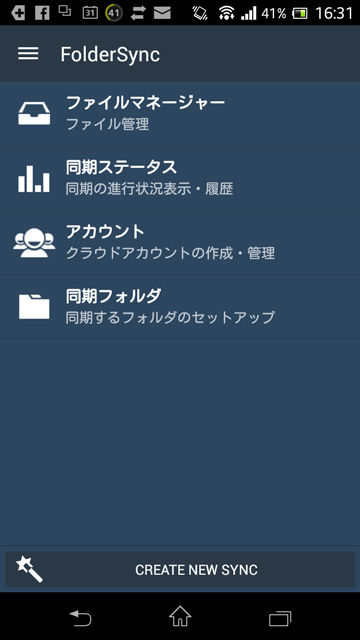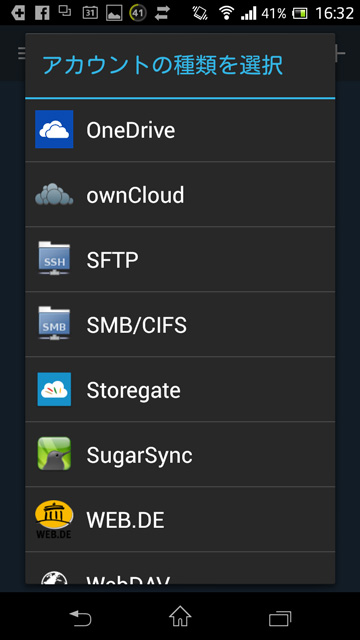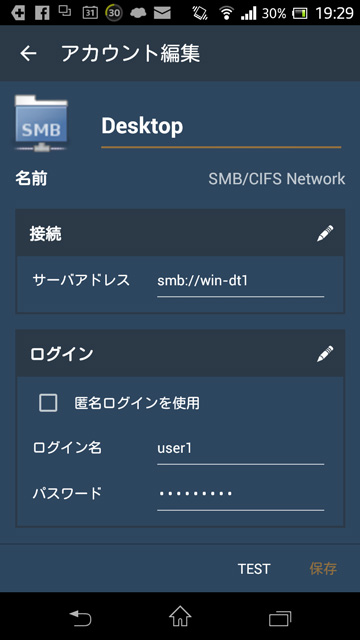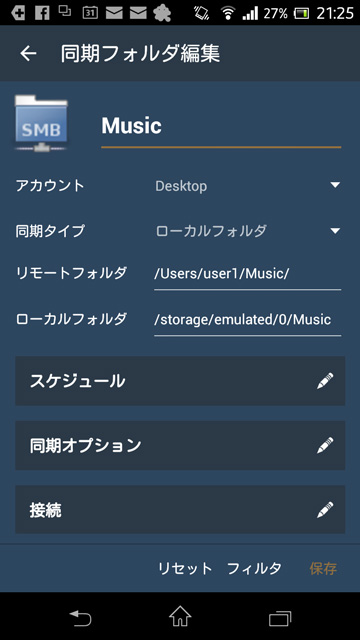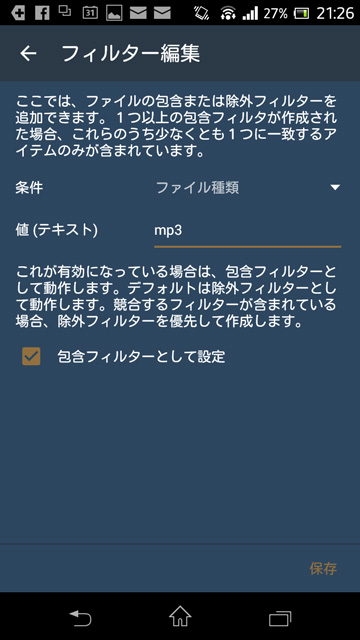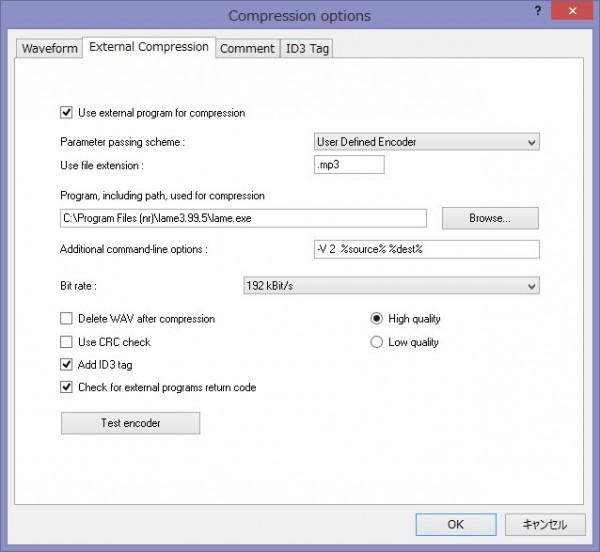iPodの登場から10年以上がたった今では、パソコンとスマホでの音楽管理が当たり前になっていますね。レンタルCDをパソコンに保存するときに、mp3やファイルのタイトルなどの情報を正しく設定できていますか?せっかく借りてきたのだから、完璧なデーターを残したいですよね!楽に、かつ高音質にCD音源を管理しつつ、スマホに音楽を自動で取り込む方法を解説します。
Waveファイルを残しておけば、CDの音質をそのまま保存できるので、将来的に新しい音楽フォーマットが出てきたときなどに対応ができます。ソフトによるCDの取り込みができたらあとはすべて自動でできるように設定します。 LAMEは高品質なMP3を作成することができるエンコーダーです。 Exact Audio Copy(以下EAC)は定番のCDリッピング(取り込み)ソフトです。CDに保存されているデジタルデータを限りなく忠実に取り込むことができます。 EACのインストールを進めていくと、音楽を取り込んだ時のアーティストごとのフォルダ分けや、ファイル名の決まりを選ぶ画面になります。今回は画像のように「アーティスト名/アルバム名/トラック番号 タイトル」を選んでみます。(※このリスト以外にも、さらに細かな決まりをインストール後に設定できます。) 途中でメールアドレスの入力を聞かれます。CDを入れたらどのアルバムなのかを判断して、様々な情報を得るためにネット上のデータベースを使いますが、利用するための登録のためのメールアドレス入力欄です。メールアドレスの形式であればいいので画面のように適当に入力してもかまいません。後から設定もできます。 この画面に移ると、LAMEエンコーダーのある位置を探して設定してくれます。自動でみつかなければ、この画面でBrowseを押してLAMEを置いた場所を開きlame.exeを選び設定します。( インストールが終了したら、EACを起動します。メニューバーの左上のEAC>EAC Option>からFilenameタブをクリックすると、ファイルやフォルダの規則を細かく設定できますので、好みの形式に最初に設定しておきましょう。 Compression Optionから、External Compressionタブをクリックすると、外部エンコーダーを設定できます。最初に設定していれば、Lameのパスが入っていると思います。オプションを設定することで、圧縮率などを変えることができます。-V2 は192kbpsを基準に、可変的に圧縮してくれる設定です。%source% %dist%は必須。Waveファイルを残すので、Delete WAV after compression のチェックを外しておきます。 次にID3 Tagタブをクリックして、タグの設定を画像のように設定します。Write ID3 V1 tagsのチェックを外し、Write ID3V2 tags using UTF16のチェックを入れることで、文字化けを回避します。 ここまで設定ができたら、CDを挿入→自動もしくはデータ取得ボタンで曲情報を取得します。チェックを入れて選択状態にしてから、上から二つ目のアイコンのボタンをクリックして、出力先のフォルダを選択すると、リッピングが始まりWaveファイルとMP3ファイルが作成されます。 Androidからファイルコピーできるように、Windowsの共有の設定を確認します。コントロールパネル>ネットワークと共有センターから、「共有の詳細設定の変更」を選択します。 プライベートのメニューを開き、「ネットワーク探索」を「ネットワーク探索を有効にする」に設定し、「ファイルとプリンターの共有」を「ファイルとプリンターの共有を有効にする」に設定します。 スマートフォンのフォルダと、パソコンや、クラウドストレージなどの指定したフォルダを同期できるアプリです。無料のLite版もありますが、後述のフィルタ機能を使うには有料版が必要です。
起動すると上のようなメニュー画面が現れます。 「アカウント」を選択し、右上の+ボタンをタップします。アカウントの種類を選択というメニューリストが出てくるので、下にスクロールして、「SMB/CIFS」をタップします。 適当なアカウント名を入力し、サーバーアドレスに「smb://コンピュータ名」を入力します。コンピューター名はコントロールパネル>システムから確認できます。Windowsのユーザー名とパスワードを入力します。TESTをタップして、「ログインに成功」と出れば正しく設定できているので、「保存」をタップします。 トップメニューに戻り「同期フォルダ」をタップし、右上の+ボタンをタップします。適当な名前を入力し、先ほど設定したアカウントを選択します。同期タイプはローカルフォルダに設定し、ローカルフォルダにコピーされるように設定します。リモートフォルダをタップすると、パソコンのフォルダを選択していくことができるので、Exact Audio Copyで出力したミュージックファイルのあるフォルダを選択します。続いて、同期をするスケジュールや必要に応じてその他の設定も行います。 フィルタをタップして、上の画面のように設定します。拡張子が、「mp3」であるファイルのみコピーします。 CDの取り込み作業を行えば、スマホに自動的に同期されます。ただ、同期時にWindowsが起動していなければいけないので、パソコンを起動している時間帯にスケジュールを設定する必要があります。ファイルサーバーを使用するのがおすすめです。やりたいこと
LAMEとExact Audio Copyのセットアップと操作方法
RareWaresから、OSに合わせてダウンロードします。解凍したらCドライブの下など適当な場所に置いておきます。
(C\lame3.99.5など。インストール作業必要なし。)
Download » Exact Audio Copyからダウンロードして、インストーラーを実行します。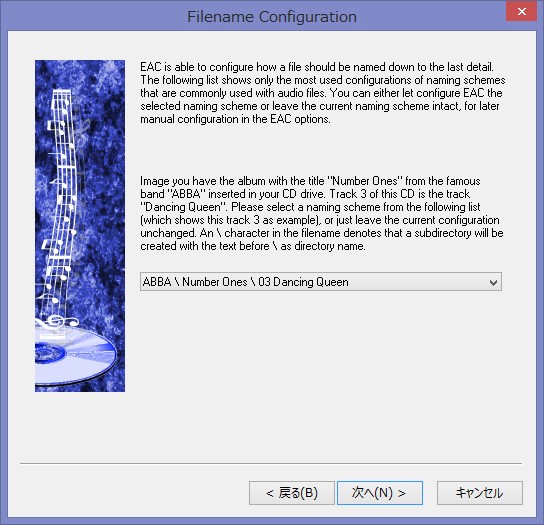
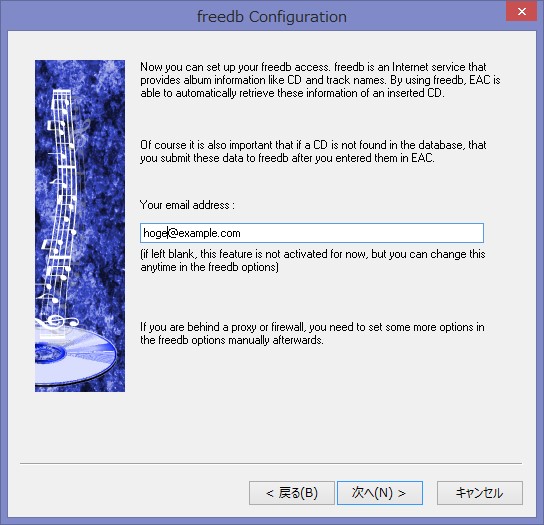
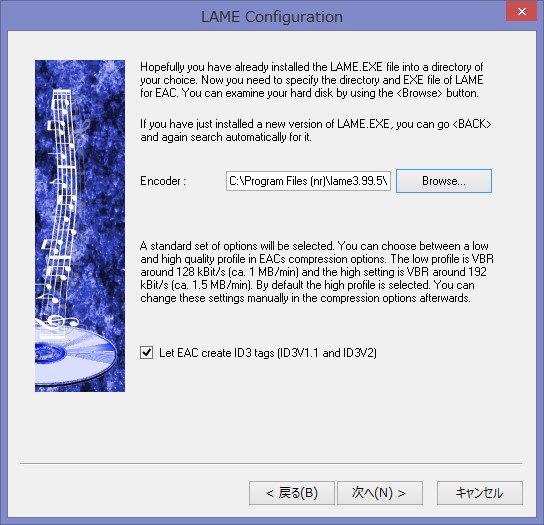
C\lame3.99.5\lame.exeなど。) インストールで重要なのはこのあたりまでです。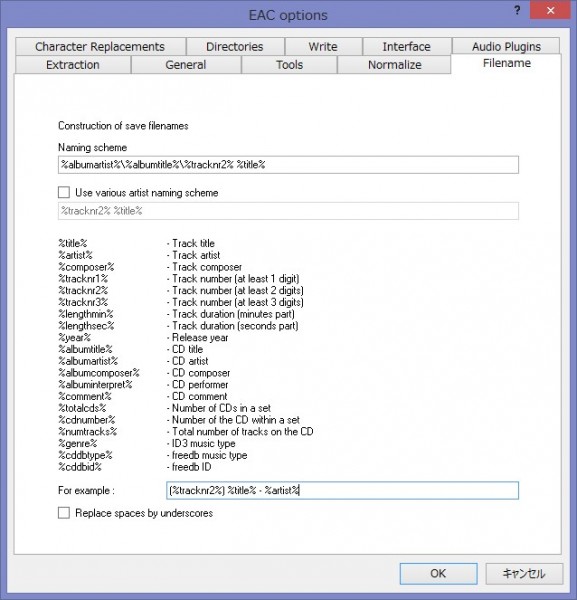
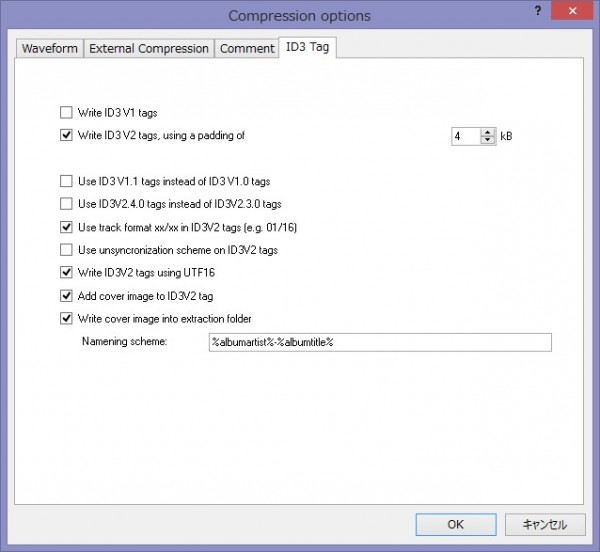
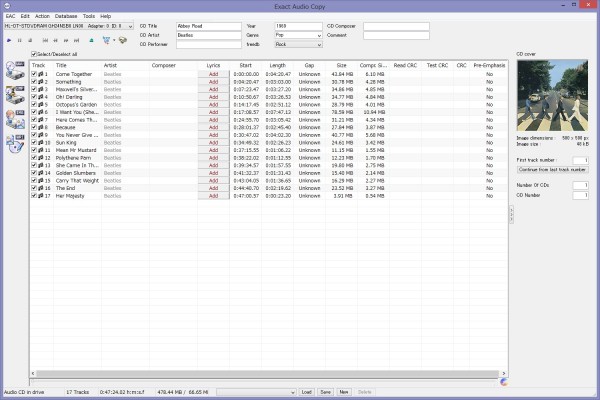
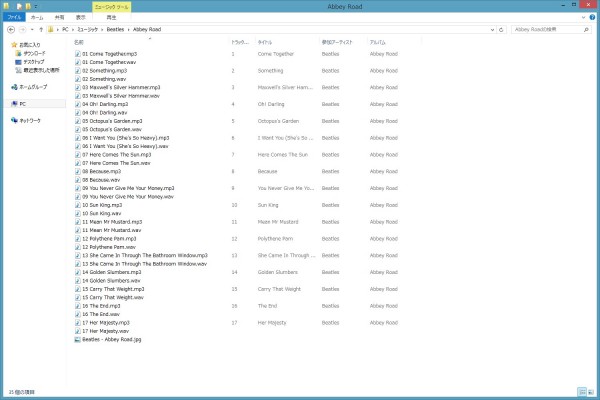
フォルダ共有の設定
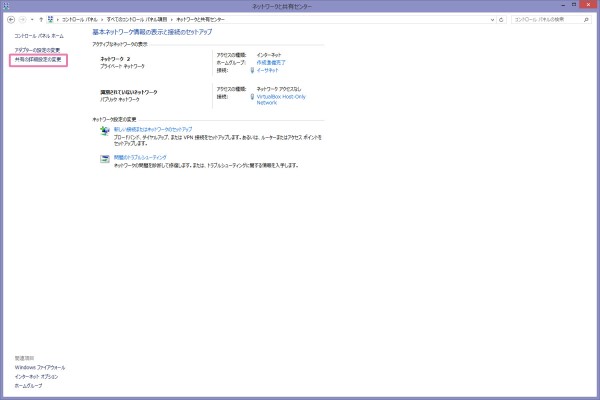
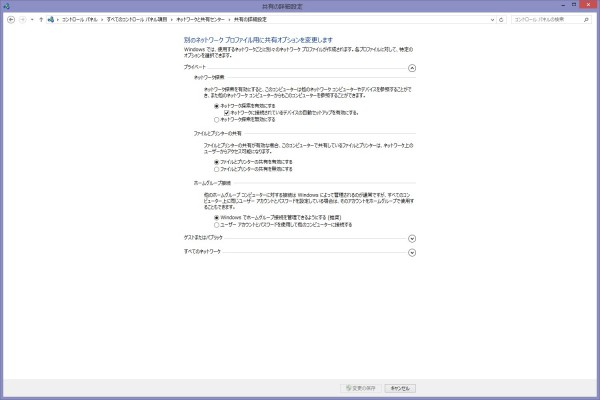
Folder Syncの設定